
- #Xquartz x11 yosemite download install
- #Xquartz x11 yosemite download software
- #Xquartz x11 yosemite download download
#Xquartz x11 yosemite download install
Other install instructions for XQuartz are on that same web site. Once you have installed it you need to log off and on (or restart) once to allow the X system to be fully enabled.
#Xquartz x11 yosemite download download
Go to and download the installer and run it to completion - it takes a couple of minutes so some patience is required. Note that if the window doesn’t pop up, you can just select the X in the taskbar to find your instance of XQuartz or similar, where your RStudio window should be patiently waiting, assuming you didn’t get any errors.To run XTrackCAD you first need to install XQuartz - the open-source version of X11. In your XQuartz application, you would see something like this: You may also see this output in your terminal: debug1: client_input_channel_open: ctype x11 rchan ĭebug1: client_request_x11: request from 127.0.0.1 46360ĭebug1: x11_connect_display: $DISPLAY is launchd Now, we’re ready to launch RStudio! Your XQuartz or Xming window should pop up for you automatically when you type: rstudio -x11 Which should make RStudio available to you. Now, we can activate that conda environment that we prepared before getting started. So, remembering the node that you were dispatched to, type: ssh -X on your present location, you might not need the username). This is because we need to log into this new node that we reserved with that -X flag, in order for it to recognize our request to use X11 forwarding. Next, you’ll type exit into the window to leave this node and return to your original node (most likely the login node). Once you’re allocated resources, you should see a prompt that displays the new node you’ve been redirected to. If you’re using SLURM, you can use a command like this: srun -time= -p -mem= -pty bash Next, we want to set up a compute or interactive node that we can use for long enough to get our work in RStudio finished. So that you know your HPC system indeed is set up for X11 forwarding and isn’t just ignoring the flag you offered it.
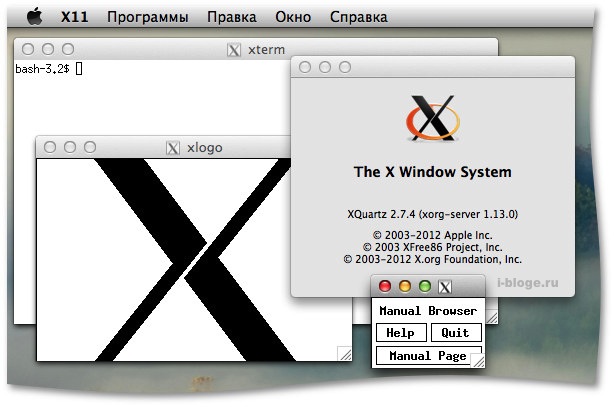

But the reason I suggest this is that you can sift through all of that noise to look for a line that looks something like this: debug1: Requesting X11 forwarding with authentication spoofing. First, try logging into your remote HPC with XQuartz enabled, like so: ssh -v -X you’re not used to using the -v (verbose) flag when you log in, this will be an unwelcome spam to your screen. Okay, now that we’re through the prerequisites, we can start setting up an RStudio window on our remote HPC. Once you have conda set up, you can use the following command to set up an R environment that should work: conda create -n myRenv -c r r-essentials r-base rstudio r-lattice While we’re at it, we should also install some dependencies that will come up in your use of R. My preferred method of doing this is via conda.

The third prerequisite is that you need RStudio installed somehow on your HPC system. If you’re on Mac, you’ll need to download XQuartz, and if you’re on PC, it’ll be Xming.
#Xquartz x11 yosemite download software
The X11-related software you’ll need on your computer differs based on whether you are a Mac or a PC.
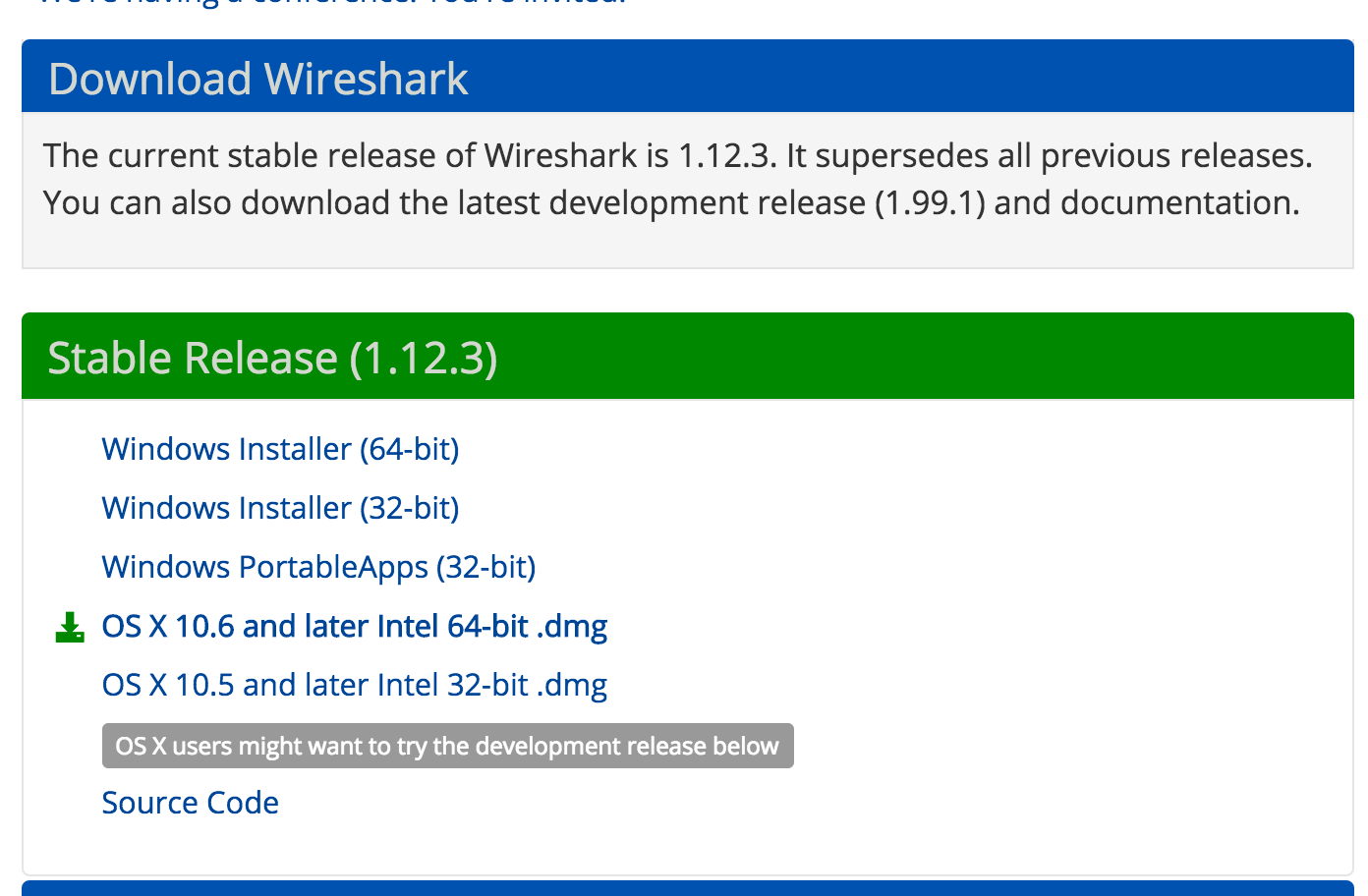
Namely, we’ll use XQuartz to visualize this incoming data stream, which is the second prerequisite. So we’re taking the visual output that the HPC can generate but doesn’t have the display to visualize, and sending it somewhere on our own computer. Your HPC system needs to be set up for X11 forwarding, which is a way to access the graphical window being spun up by the remote system (with access to all the files on that system) on your own computer. The first thing is the most important, and it’s a little bit out of your hands. The perhaps most frequent situations are visualizing/exploring data and debugging.įor this tutorial, you’ll need a few things. There are many occasions when doing “big data”-esque work on an HPC in which you may need access to an IDE. RStudio is a clean IDE that allows you to simultaneously view your filesystem, environment variables, R scripts, and console, and is all very specifically tailored to R, which is important in many cases ( R is an amazing but finicky language). And there are still a lot of reasons to use it, even if you’ve gotten used to something like Spyder or Jupyter. RStudio was once my favorite and most often-used IDE.


 0 kommentar(er)
0 kommentar(er)
